Sending messages using incoming webhooks
Incoming webhooks are a way to post messages from apps into Slack. Creating an incoming webhook gives you a unique URL to which you send a JSON payload with the message text and some options. You can use all the usual formatting and layout blocks with incoming webhooks to make the messages stand out.
If you're looking for the Help Center article on using webhooks with Workflow Builder, head over here. Otherwise, read on!
chat.postMessage, instead.
Getting started with incoming webhooks
We're going to walk through a 4-step process (if you've already done some of these things it'll be even easier) that will have you posting messages using incoming webhooks in just a few minutes:
1. Create a Slack app (if you don't have one already)
Pick a name, choose a workspace to associate your app with (bear in mind you'll probably be posting lots of test messages, so you may want to create a channel for sandbox use), then click Create App. If you've already created an app, you can use that one. Have a cookie for being prepared! 🍪
2. Enable incoming webhooks
You'll be redirected to the settings page for your new app (if you're using an existing app, you can load its settings via your app's management dashboard).
From here, select Incoming Webhooks, and toggle Activate Incoming Webhooks to on. If you already have this activated, well, you deserve another cookie! 🍪
3. Create an incoming webhook
Now that incoming webhooks are enabled, the settings page should refresh and some additional options will appear. One of those options is a very helpful button called Add New Webhook to Workspace — click it!
What this button does is trigger a shortcut version of the installation flow for Slack apps, one that is completely self-contained so that you don't have to actually build any code to generate an incoming webhook URL. We'll show how you can generate webhooks programmatically later, but for now, you'll see something like the following:

Go ahead and pick a channel that the app will post to, then select Authorize. If you need to add the incoming webhook to a private channel, you must first be in that channel.
You'll be sent back to your app settings, where you should see a new entry under the Webhook URLs for Your Workspace section. Your webhook URL will look something like this:
https://hooks.slack.com/services/T00000000/B00000000/XXXXXXXXXXXXXXXXXXXXXXXX
That URL is your shiny new incoming webhook, one that's specific to a single user and a single channel.
If you're developing a GovSlack app for use by public sector customers, make your API calls to the slack-gov.com domain instead of the slack.com domain.
Let's see how you can actually use that webhook to post a message.
Keep it secret, keep it safe. Your webhook URL contains a secret. Don't share it online, including via public version control repositories. Slack actively searches out and revokes leaked secrets.
4. Use your incoming webhook URL to post a message
Later in this doc we'll explain how to make your messages more expressive or interactive, but for right now anything will do, so we're going to use that old standby — "Hello, world".
Make an HTTP POST request like this:
POST https://hooks.slack.com/services/T00000000/B00000000/XXXXXXXXXXXXXXXXXXXXXXXX
Content-type: application/json
{
"text": "Hello, world."
}
The URL that you're making the POST request to should be the same URL you generated in the previous step.
That's it! Go and check the channel your app was installed into, and you'll see that the "Hello, World" message has been posted by your app.
You can use this in a real Slack app without much change, just substitute your favorite HTTP Request library for cURL and structure all the requests in the exact same way. You'll also need to pay attention to some details we've outlined below when you're distributing your app.
Incoming webhooks do not allow you to delete a message after it's been posted. If you need a more complex chat flow including message deletion, call chat.postMessage.
Great work, you've set up incoming webhooks for your Slack app and made a successful test call, and you're ready to start making those messages more interesting and useful. We baked some extra cookies to celebrate! 🍪🍪🍪🍪
Making it fancy with advanced formatting
Incoming webhooks conform to the same rules and functionality as any of our other messaging APIs. You can make your posted messages just a single line of text, or use interactive components.
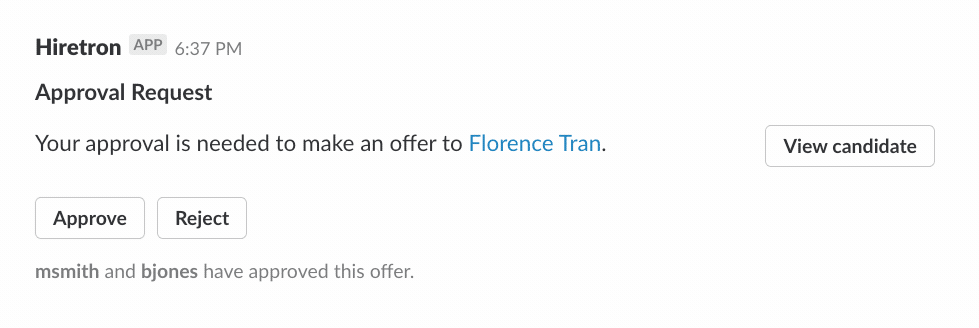
The process of using all these extras and features is similar to the one explained above. The only difference is the JSON payload that you send to your webhook URL will contain other fields in addition to text. Here's a more advanced HTTP request example that you can use with the same webhook url that you used above:
POST https://hooks.slack.com/services/T00000000/B00000000/XXXXXXXXXXXXXXXXXXXXXXXX
Content-type: application/json
{
"text": "Danny Torrence left a 1 star review for your property.",
"blocks": [
{
"type": "section",
"text": {
"type": "mrkdwn",
"text": "Danny Torrence left the following review for your property:"
}
},
{
"type": "section",
"block_id": "section567",
"text": {
"type": "mrkdwn",
"text": "<https://example.com|Overlook Hotel> \n :star: \n Doors had too many axe holes, guest in room 237 was far too rowdy, whole place felt stuck in the 1920s."
},
"accessory": {
"type": "image",
"image_url": "https://is5-ssl.mzstatic.com/image/thumb/Purple3/v4/d3/72/5c/d3725c8f-c642-5d69-1904-aa36e4297885/source/256x256bb.jpg",
"alt_text": "Haunted hotel image"
}
},
{
"type": "section",
"block_id": "section789",
"fields": [
{
"type": "mrkdwn",
"text": "*Average Rating*\n1.0"
}
]
}
]
}
This example uses Block Kit visual components to make the message more expressive and useful.
We have some fantastic docs that explain how to use text formatting and Block Kit to make your messages more interesting and interactive, so please dive into our overview of message composition.
You cannot override the default channel (chosen by the user who installed your app), username, or icon when you're using incoming webhooks to post messages. Instead, these values will always inherit from the associated Slack app configuration.
Posting your message as a reply in a thread
You can use an incoming webhook to make your message appear as a reply in a thread. You'll need to retrieve the message ts value, however, as it is not returned when sending a request to an incoming webhook. You'll use the ts value as the thread_ts field of the webhook request to generate the threaded reply.
You can retrieve the ts value in one of the following ways:
- Enable and use the Events API so that you can subscribe to event types that will send a callback when a new message is sent by your incoming webhook.
- Use the search.messages method to search for the message you sent based on the timestamp.
- Use the conversations.history method to search for the message from a set of messages.
Read about replying to messages and retrieving messages for more details.
Generating incoming webhook URLs programmatically
In the guide above, we demonstrated how to quickly generate a webhook URL through your app settings UI; however, when you're distributing your app (for use by non-collaborators), you'll need a way for it to generate those URLs on the fly.
Fortunately, incoming webhooks can be easily generated during the standard OAuth install flow.
If you're going to distribute your app, it's likely you're already planning to use the OAuth process anyway. Below we'll cover the adjustments you'll need to make to that process to enable incoming webhooks.
1. Change your scopes
As part of the install process, your app defines a set of initial permission scopes to request from a user. Whether you're using the Slack button to provide a link for users to install your app or your own custom OAuth redirect, there will be a scope parameter that sets this initial list of permissions.
To generate incoming webhook URLs, make sure you include the incoming-webhook permission in that scope list. When you do, users will see an additional permission on the Authorize screen that allows them to pick the channel where incoming webhooks will post to, as shown above.
2. Grab incoming webhook URL from the OAuth Response
Once a user installs your app and your app has completed the OAuth verification code exchange, you'll receive a JSON response like this:
{
"ok": true,
"access_token": "xoxp-XXXXXXXX-XXXXXXXX-XXXXX",
"scope": "identify,bot,commands,incoming-webhook,chat:write:bot",
"user_id": "XXXXXXXX",
"team_name": "Your Workspace Name",
"team_id": "XXXXXXXX",
"incoming_webhook": {
"channel": "#channel-it-will-post-to",
"channel_id": "C05002EAE",
"configuration_url": "https://workspacename.slack.com/services/BXXXXX",
"url": "https://hooks.slack.com/TXXXXX/BXXXXX/XXXXXXXXXX"
}
}
You can see that this OAuth response contains an incoming_webhook object, and right there in the url field is your brand new incoming webhook URL. You can now go ahead and use this URL to post a message, as demonstrated above. Here's a full explanation of all the fields in this incoming_webhook object:
| Attribute | Type | Description |
|---|---|---|
channel |
String | The name of the channel the user selected as a destination for messages |
channel_id |
String | The ID of the same channel |
configuration_url |
String | A link to the page that configures your app within the workspace it was installed |
url |
String | The incoming webhook URL |
Handling errors
Though in most cases you'll receive a "HTTP 200" response with a plain text ok indicating that your message posted successfully, it's best to prepare for scenarios where attempts to publish a message will fail.
Incoming webhooks may throw errors when receiving malformed requests, when utilized webhook URLs are no longer valid, or when something truly exceptional prevents your messages from making it through to channels and users.
Incoming webhooks return more expressive errors than our Web API, including more relevant HTTP status codes (like "HTTP 400 Bad Request", "HTTP 403 Forbidden", and "HTTP 404 Not Found"). These are described in our changelog: Changes to errors for incoming webhooks.
Errors you may encounter include:
action_prohibitedusually means that an admin has placed some kind of restriction on this avenue of posting messages and that, at least for now, the request should not be attempted again.channel_is_archivedindicates the specified channel has been archived and is no longer accepting new messages.invalid_payloadtypically indicates that received request is malformed — perhaps the JSON is structured incorrectly, or the message text is not properly escaped. The request should not be retried without correction.invalid_tokenmeans the token used was expired, invalid, or missing.no_active_hooksmeans the incoming webhook is disabled.no_servicemeans the incoming webhook is either disabled, removed, or invalid.no_service_idmeans theservice_id(B00000000in our examples above) was either invalid or missing.no_teammeans the Slack workspace was either missing or invalid.posting_to_general_channel_deniedis thrown when an incoming webhook attempts to post to the "#general" channel for a workspace where posting to that channel is 1) restricted and 2) the creator of the same incoming webhook is not authorized to post there.team_disabledmeans the Slack workspace is no longer active.too_many_attachmentsis thrown when an incoming webhook attempts to post a message with greater than 100 attachments. A message can have a maximum of 100 attachments associated with it.user_not_foundandchannel_not_foundindicate that the user or channel being addressed either do not exist or are invalid. The request should not be retried without modification or until the indicated user or channel is set up.
Triggering workflows with webhooks
Connect, simplify, and automate. Discover the power of apps and tools.
With webhooks, you can start a workflow from outside of Slack, and use custom variables to post messages to Slack containing information from external services.
